Настройки
Изменение данных профиля
Изменение ФИО
-
В верхней панели нажмите на значок с вашим логином → Профиль
-
Нажмите иконку редактирования, внесите изменения → Сохранить
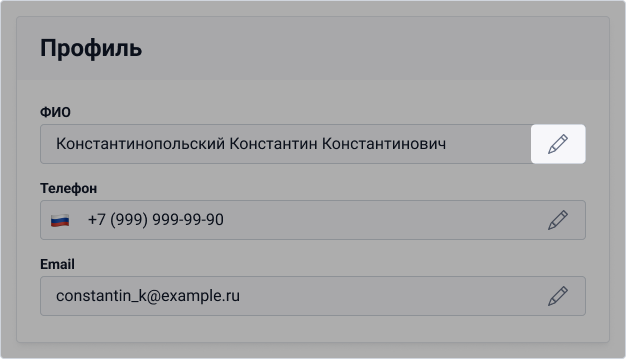
Изменение номера телефона
-
В верхней панели нажмите на значок с вашим логином → Профиль
-
Нажмите иконку редактирования
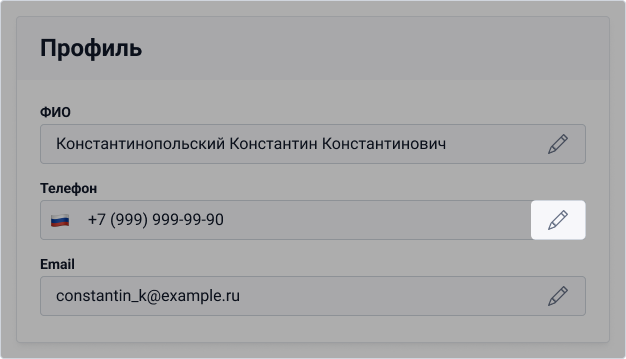
-
В открывшемся окне введите новый номер телефона и после код подтверждения
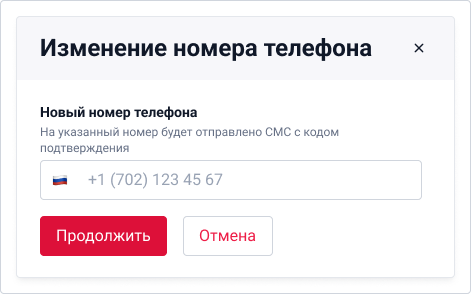
Изменение адреса электронной почты
-
В верхней панели нажмите на значок с вашим логином → Профиль
-
Нажмите иконку редактирования
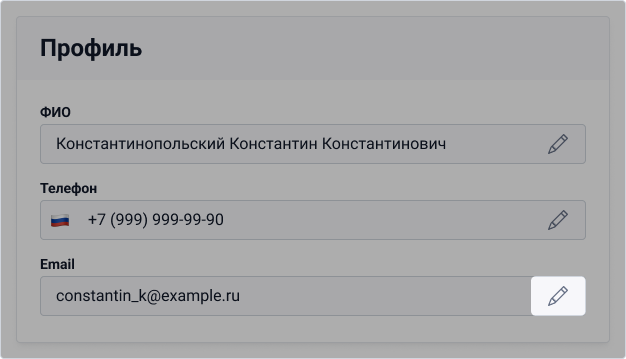
-
В открывшемся окне введите адрес электронной почты:
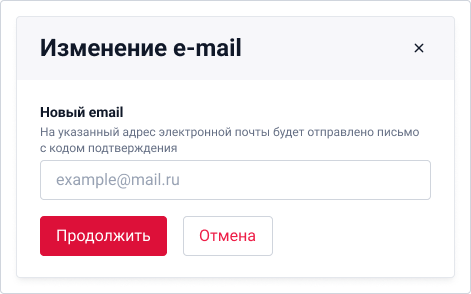
На указанный e-mail придёт письмо с кодом подтверждения, который будет необходимо ввести в открывшемся окне.
Уведомления
Вы можете настроить оповещения по различным действиям. Уведомления будут приходить на электронную почту, указанную при регистрации.
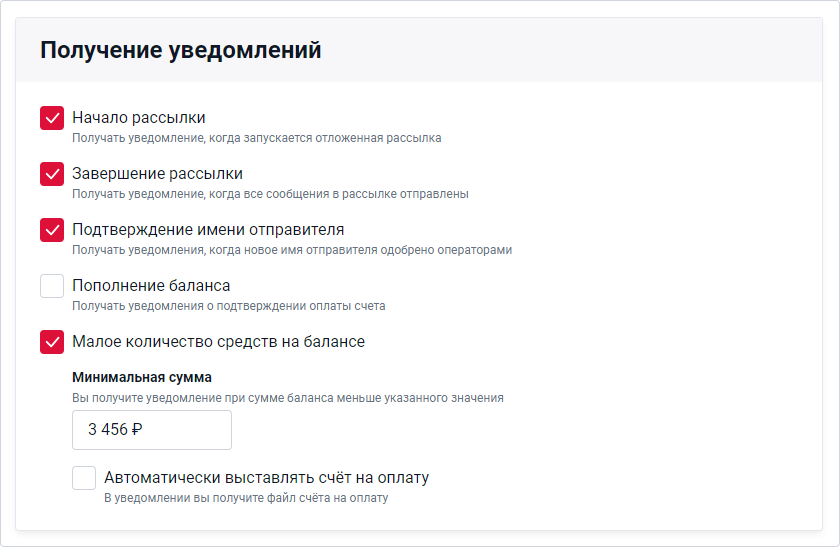
Если хотите получать уведомления и на другие email-адреса, вы можете их добавить в форме справа:
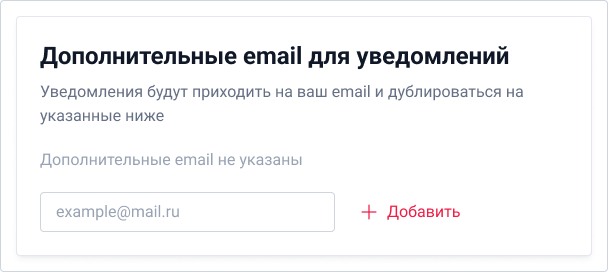
Какие уведомления можно настроить:
Начало рассылки ― уведомление будет приходить, при запуске рассылки (например, отложенной).
Завершение рассылки ― уведомление будет приходить, когда рассылка завершится, т.е. когда закончится срок жизни сообщения в рассылке. По умолчанию срок жизни сообщения 24 часа.
Подтверждение имени отправителя ― уведомление будет приходить, когда имя отправителя будет одобрено нашим модератором.
Пополнение баланса ― уведомление будет приходить, когда выставленный счёт оплачен и средства зачислены на баланс.
Малое количество средств на балансе ― можно задать минимальную сумму, при достижении которой будет приходить оповещение о том, что баланс необходимо пополнить. Это поможет избежать ситуации, когда рассылка остановилась из-за нехватки средств.
Вы также можете настроить автоматическое выставление счёта на оплату. Для этого:
-
Введите сумму, на которую будет выставлен счёт
-
Выберите юр.лицо
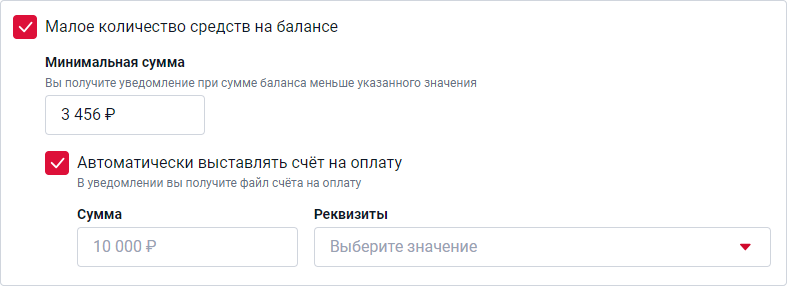
Счёт будет отправлен на электронную почту, указанную при регистрации, а также на адреса, указанные как дополнительные.
Лимиты и ограничения
Лимиты позволяют настроить защиту от дублирования сообщений, установить ограничения на количество отправленных сообщений в сутки и т.д.
Для установки лимитов укажите необходимые значения в полях.
Настройка лимитов и ограничений для основного аккаунта и субаккаунтов осуществляется отдельно и действует раздельно.
Лимиты, установленные для основного аккаунта, применяются исключительно к нему.
Аналогично, лимиты, заданные для субаккаунтов, распространяются только на соответствующие субаккаунты и не влияют на главный аккаунт.
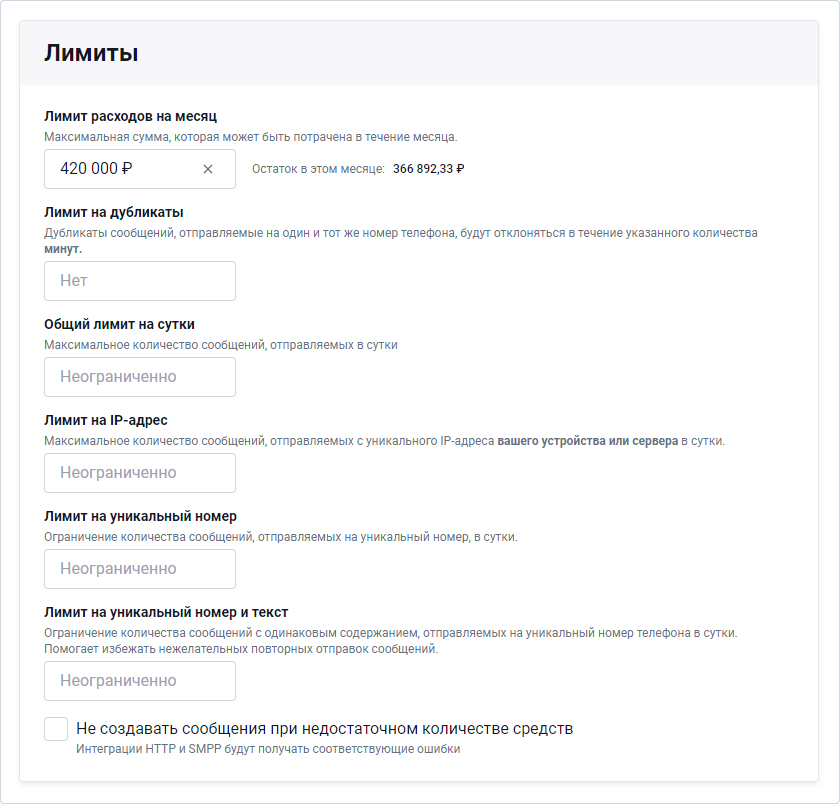
Активируя переключатель “Ограничения по странам”, вы можете ограничить отправку по странам, разрешив отправлять сообщения только в выбранные страны.
Если переключатель неактивен, то никаких ограничений нет, и отправка сообщений доступна во все страны мира.
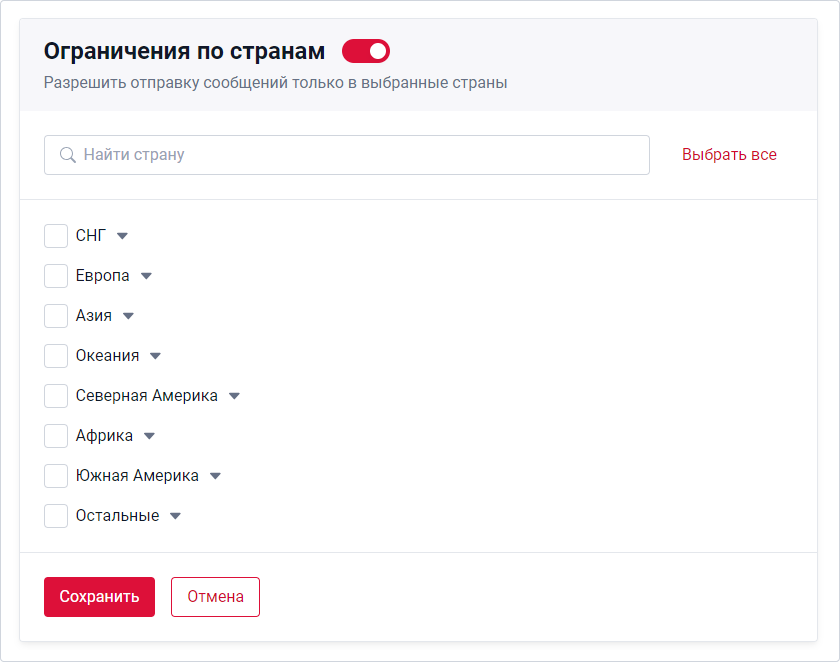
Двухфакторная аутентификация
Двухфакторная аутентификация ― это дополнительная защита вашего аккаунта помимо пароля. Такая защита нужна, чтобы никто не мог воспользоваться вашей учётной записью вместо вас, даже если получится ввести логин или подобрать пароль.
Как это работает
- Вы вводите логин и пароль для входа в личный кабинет
- После этого система запросит дополнительное подтверждение авторизации и пришлёт сообщение в Телеграм-бот.
Как настроить
Шаг 1. Подключение аккаунта
- В боковом меню выберите Настройки → Аккаунт
- В разделе «Телеграм» нажмите кнопку Подключить
- Перейдите в Телеграм-бот и следуйте инструкциям
Шаг 2. Настройка двухфакторной аутентификации
-
В боковом меню выберите Настройки → Аккаунт
-
В разделе «Телеграм» активируйте переключатель Использовать для авторизации
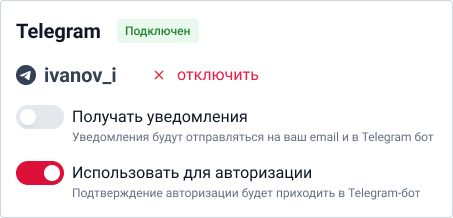
Создание API-ключа
API ключ используется для авторизации ваших запросов при отправке рассылок по API, подключения интеграций и модулей.
-
В боковом меню выберите Настройки → HTTP API
-
Нажмите Создать ключ API
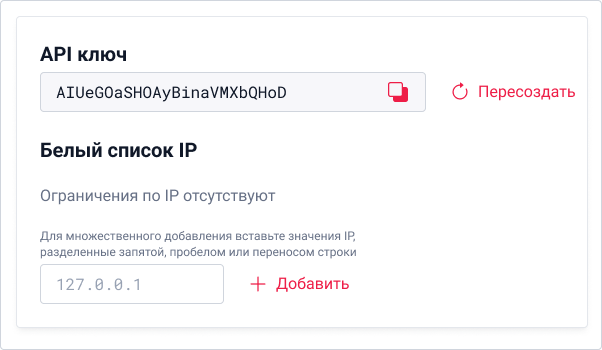
-
Далее ключ можно скопировать и перейти к настройке интеграции
Создание данных для подключения к серверу SMPP
-
В боковом меню выберите Настройки → SMPP
-
Нажмите Создать пользователя SMPP
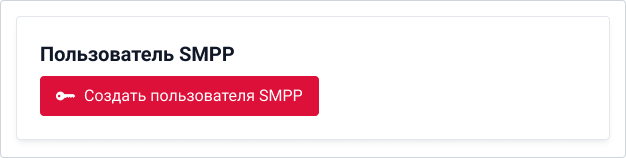
-
Укажите логин и задайте для него пароль → Сохранить
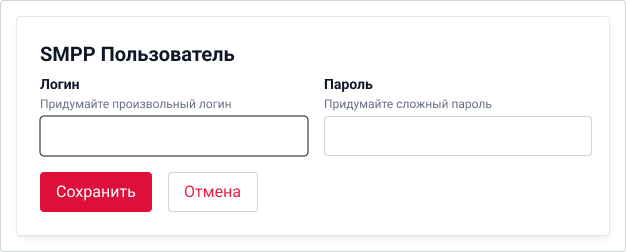
Используйте логин и пароль для подключения к серверу SMPP
Как дать доступ в ЛК другим пользователям
По умолчанию вы можете добавить до 5 пользователей, которые смогут заходить в личный кабинет со своим логином и паролем. Если вы хотите подключить больше 5 пользователей — напишите в тех.поддержку
Чтобы создать пользователя:
-
В верхней панели нажмите значок пользователя → Пользователи
-
Нажмите Добавить пользователя
-
Заполните поля, обязательно укажите логин и пароль. По ним пользователь будет авторизовываться в системе.
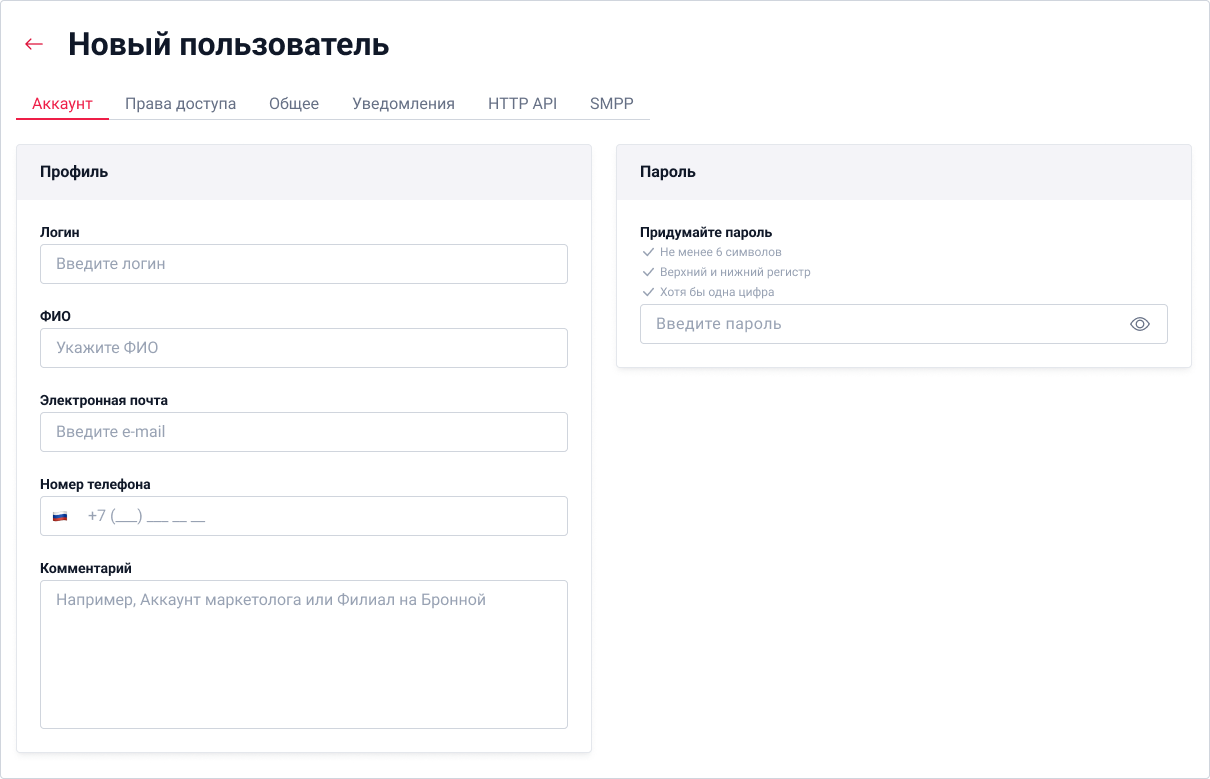
-
Настройте права доступа и уведомления
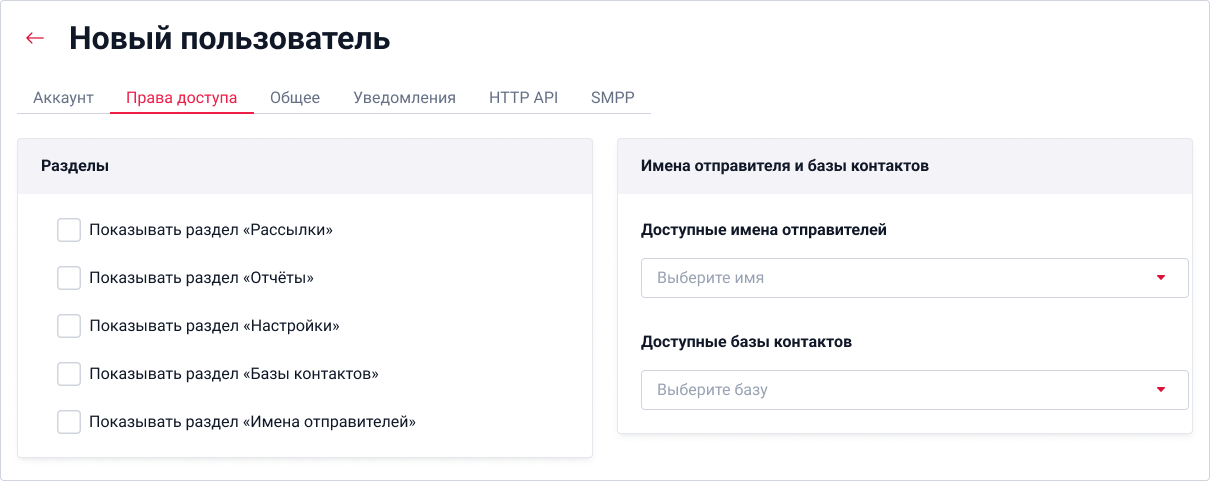
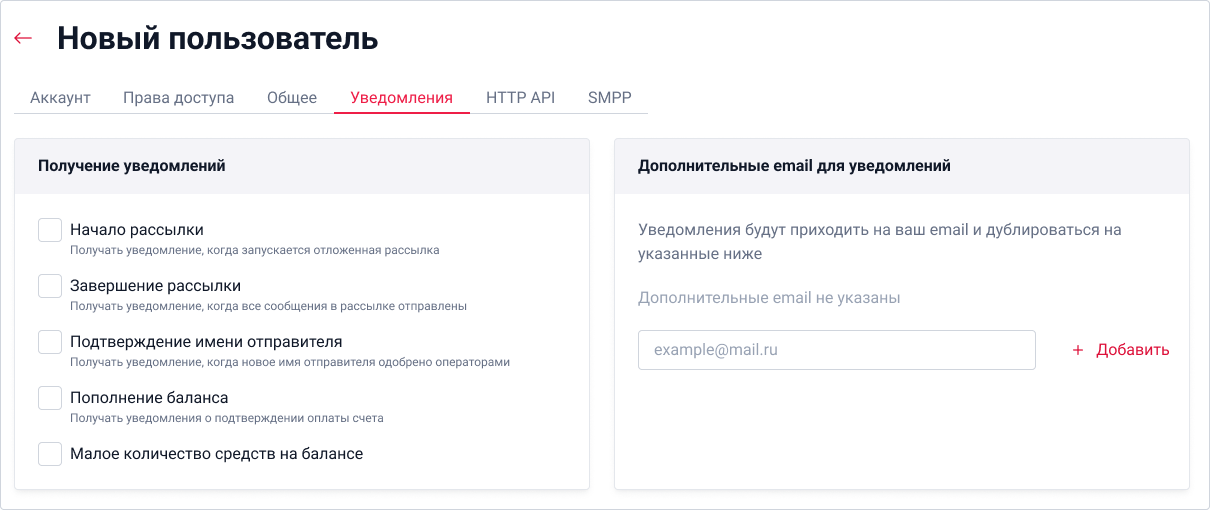
-
После всех настроек отправьте логин и пароль пользователю, чтобы он смог зайти в личный кабинет.